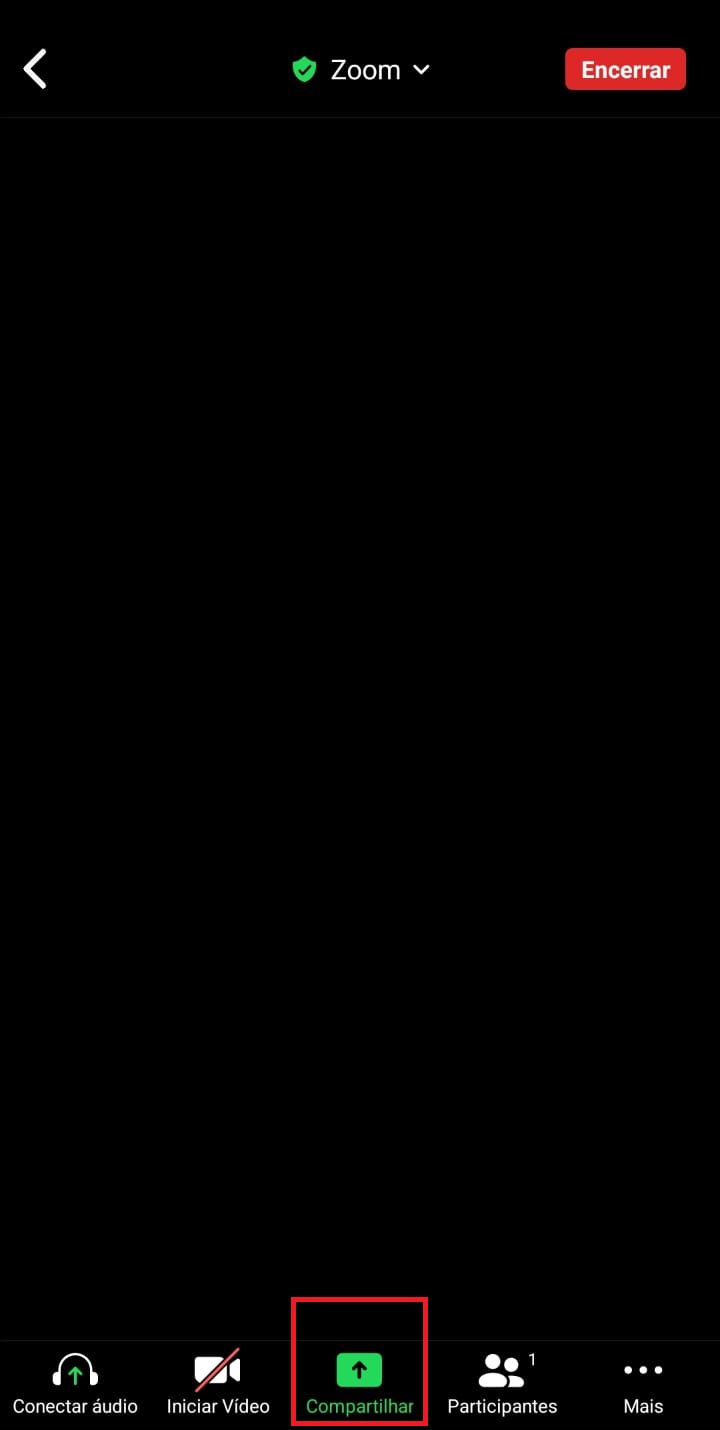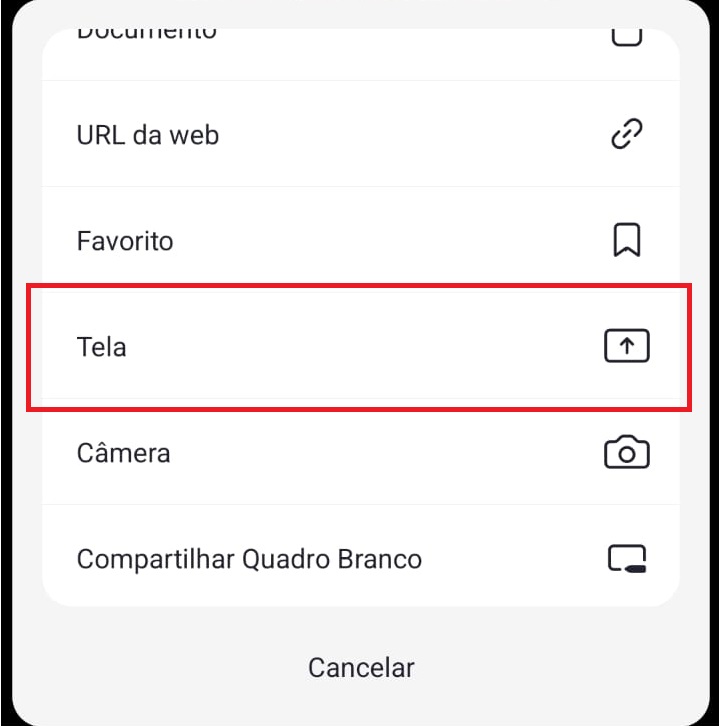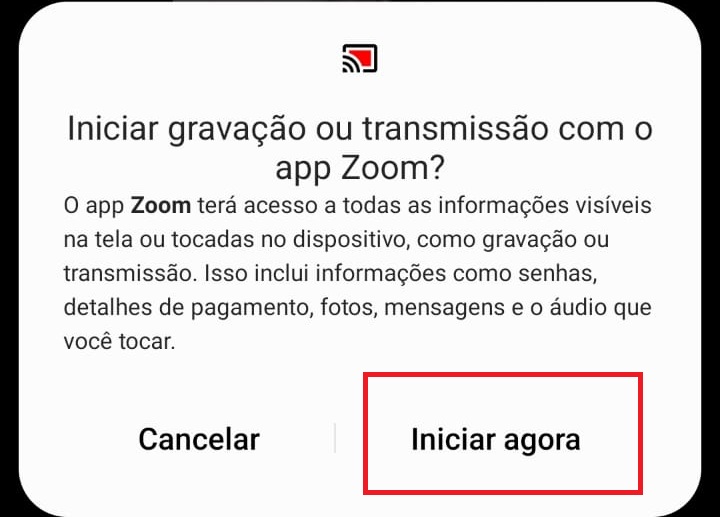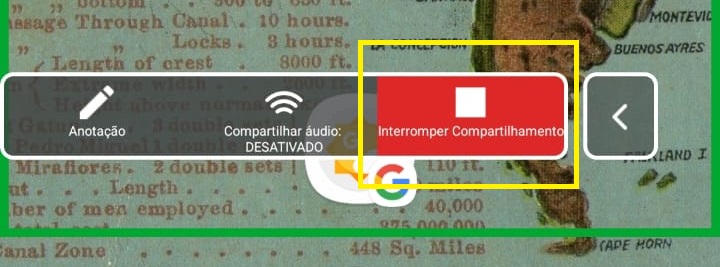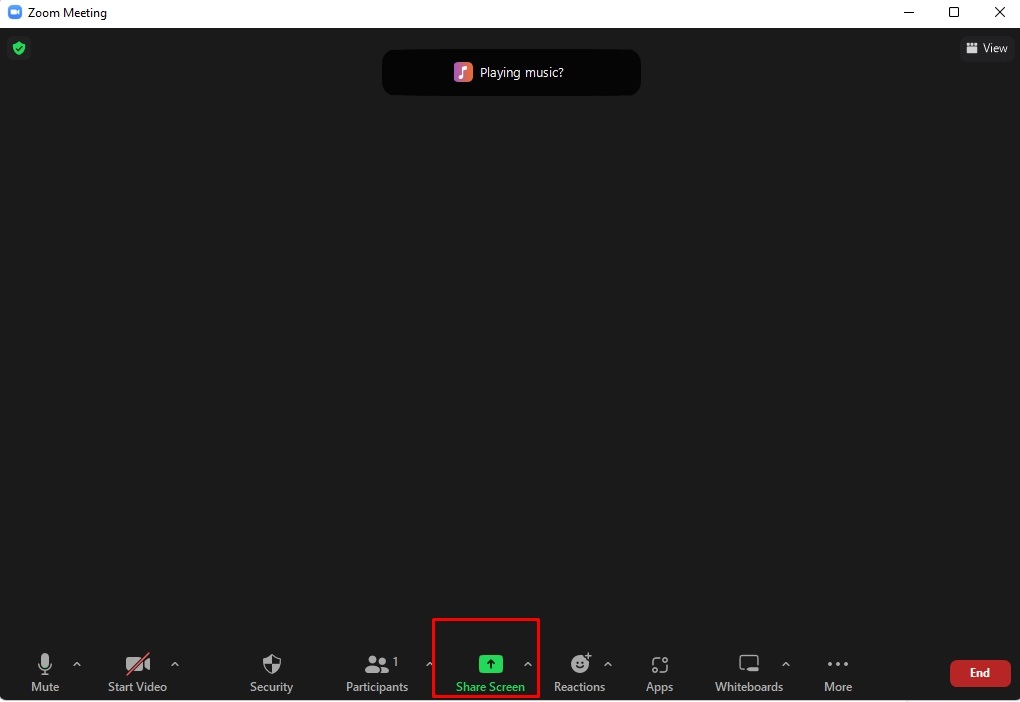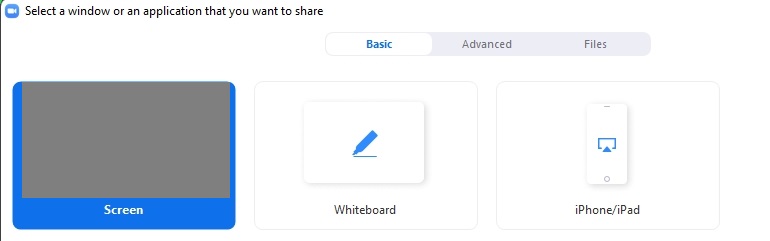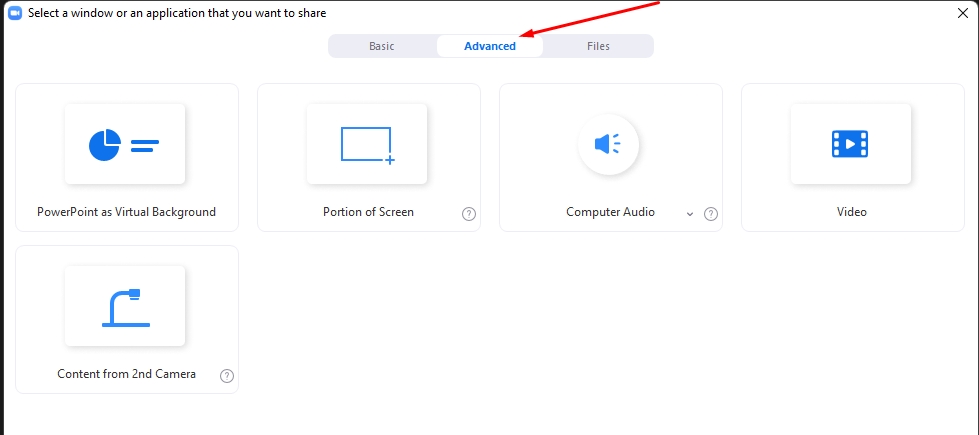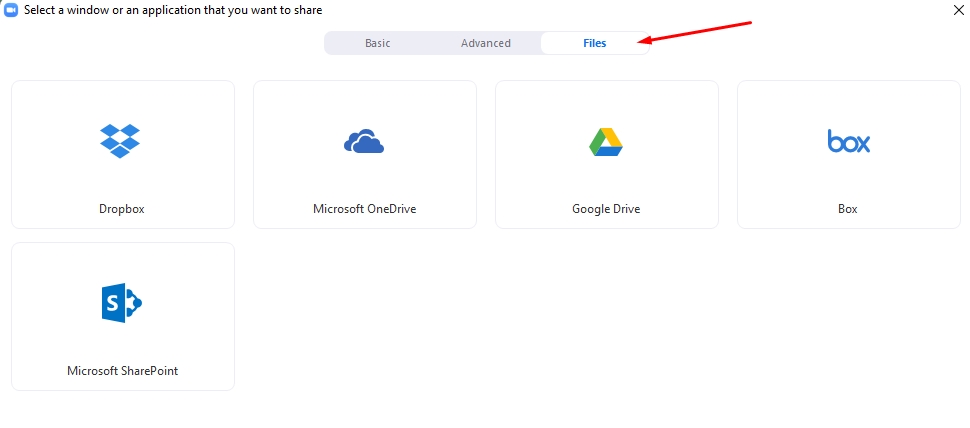Compartilhar a tela em uma reunião remota é uma funcionalidade bastante útil para o cotidiano corporativo. A possibilidade de apresentar um projeto, seja em imagens, aplicativos, vídeos e demais mídias, é, muitas vezes, o fator que estimula uma importante tomada de decisão.
Independente dos seus motivos, o processo para compartilhar a tela é bastante rápido, prático e pode ser feito diretamente no menu de chamadas do Zoom no computador ou no smartphone.
Inclusive, o compartilhamento de tela do Zoom foi criado pensando em um ambiente verdadeiramente colaborativo. O usuário que escolhe essa opção tem o total controle do que é compartilhado. Por exemplo, você pode escolher compartilhar na videoconferência:
- Toda a sua tela da área de trabalho ou do celular;
- Um ou mais aplicativos específicos;
- Apenas uma parte da sua tela;
- Imagem de uma segunda câmera;
- Quadro branco;
- Tela do iPhone/iPad.
Quem pode compartilhar tela no Zoom
Por padrão da plataforma, qualquer usuário, sendo anfitrião ou participante, pode escolher a opção de compartilhamento de tela. Sendo assim, não é necessário conceder permissão para que outros participantes acessem a opção.
No entanto, caso o anfitrião prefira, dependendo do intuito da videoconferência, é possível impedir que os participantes compartilhem a tela acessando a aba "Opções de compartilhamento avançadas".
Essa opção é geralmente escolhida para webinars, onde apenas os anfitriões e palestrantes podem compartilhar suas telas.
Pré-requisitos para compartilhar a tela em videoconferências
Para garantir o funcionamento da plataforma, saiba os pré-requisitos:
Zoom Desktop Client
- Windows: a partir da versão 5.0.0;
- macOS: a partir da versão 5.0.0;
- Linux:a partir da versão 5.0.0.
Aplicativo Zoom para celular
- Android: a partir da versão 5.0.0;
- iOS:a partir da versão 5.0.0.
Confira outros detalhes:
- Nas sessões de Linux utilizando Wayland, você pode compartilhar apenas uma área de trabalho ou um quadro de compartilhamento completo. Para compartilhar apenas um aplicativo específico, você precisa lançar a sua sessão de Linux com Xorg;
- Certifique-se de que você tem o Android 10.0 ou posterior.
Como compartilhar a tela no Zoom pelo celular
Siga os passos a seguir: Passo 1. Toque em Compartilhar nos controles da reunião;
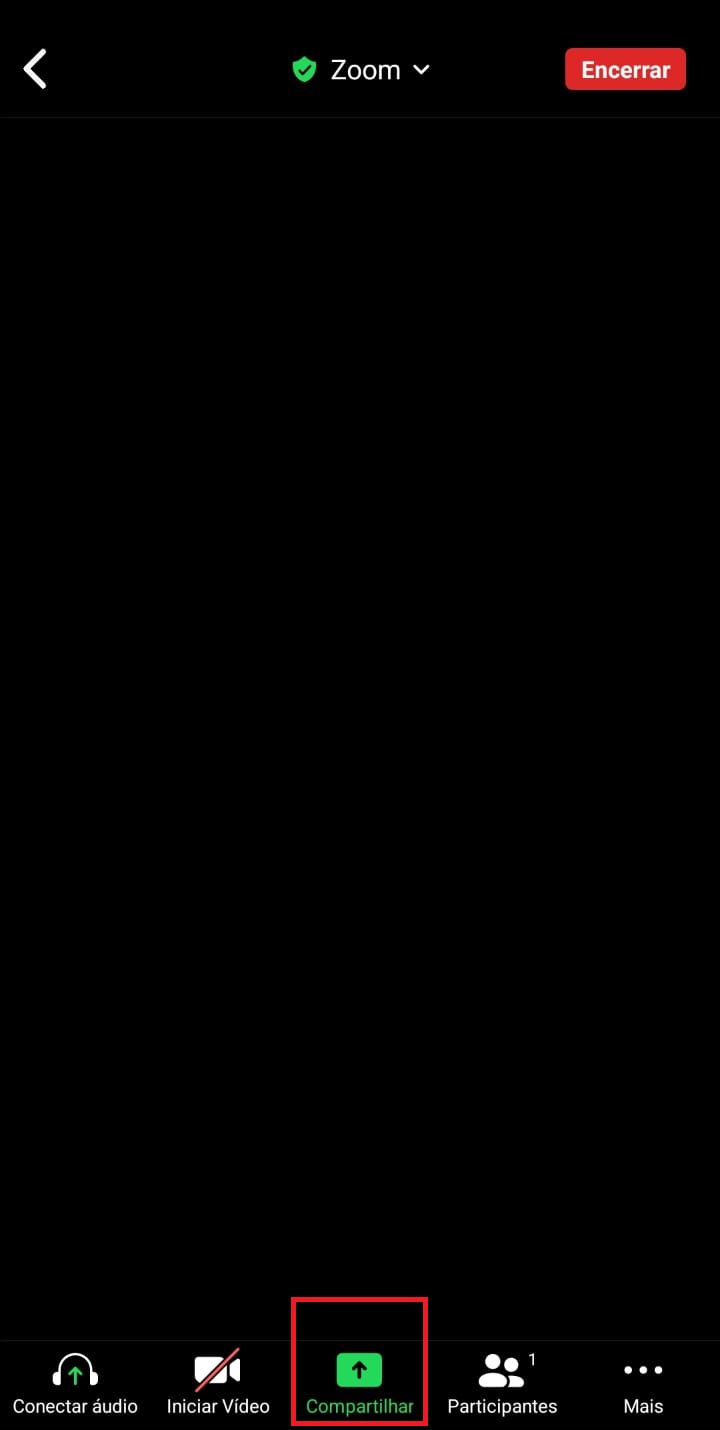
Passo 2. Toque em Tela;
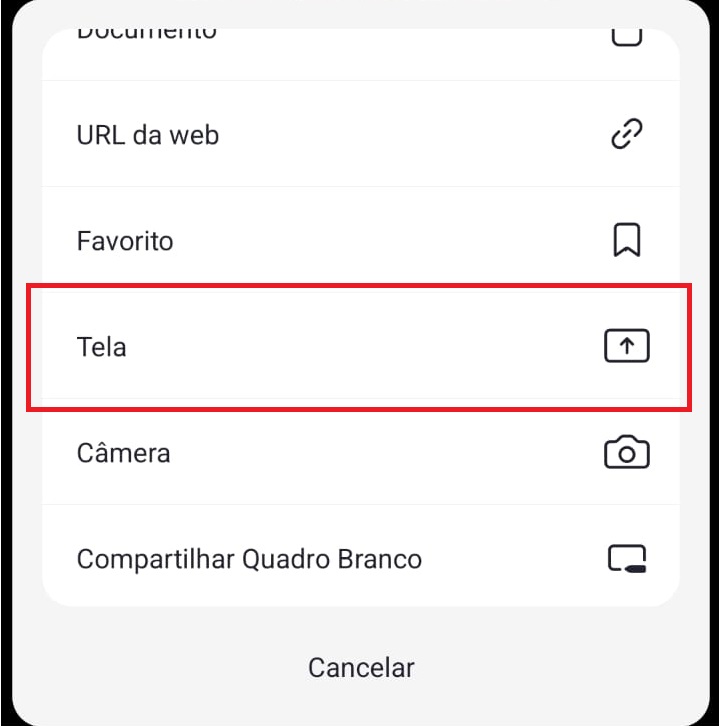
Passo 3. Toque em Iniciar para confirmar. O compartilhamento de tela iniciará e o Zoom continuará a ser executado em segundo plano;
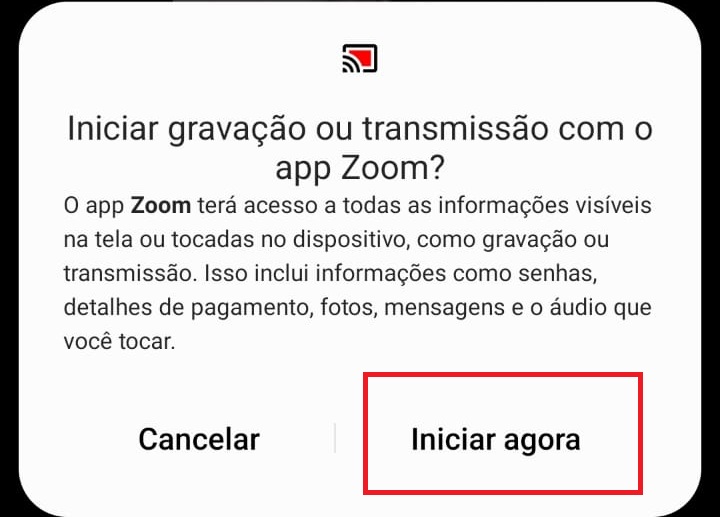
Passo 4. Quando quiser encerrar o compartilhamento, selecione Interromper compartilhamento.
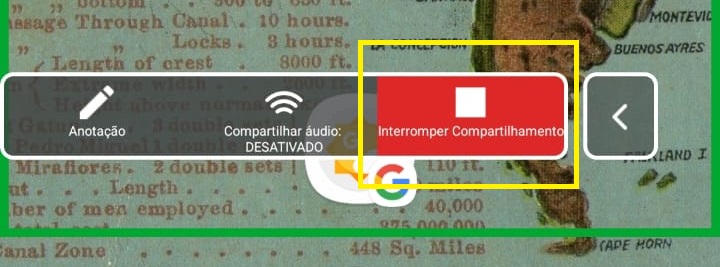
Para o compartilhamento de conteúdos diversos, existem diferenças entre os sistemas Android e iOS, confira:
Compartilhando conteúdos no Zoom com Android
Passo 1. Toque em Compartilhar;
Passo 2. Selecione o tipo de conteúdo que deseja compartilhar;
Passo 3. Escolha uma das opções a seguir:
- Fotos: compartilhe uma foto do seu gerenciador de arquivos ou dos aplicativos de fotos (como o Google Fotos, por exemplo). Dependendo dos aplicativos instalados no seu dispositivo Android, você poderá ver diferentes opções de compartilhamento.
- Documentos: selecione um PDF ou imagem armazenada localmente para compartilhar.
- Box, Dropbox, Google Drive, Microsoft OneDrive ou Microsoft OneDrive for Business: selecione um arquivo para compartilhar, você precisará conceder o acesso da sua conta ao Zoom. Observação: apenas imagens e PDFs são compatíveis.
- URL do site: digite um URL para abrir um navegador e compartilhar o site.
- Favoritos: compartilhe favoritos armazenados no aplicativo Zoom. Observação: favoritos não são sincronizados com a sua conta e são excluídos quando você encerra sessão no aplicativo móvel.
- Tela: compartilhe uma visualização de toda a sua tela do telefone.
- Câmera: permite o compartilhamento da sua câmera de vídeo ou webcam integrada.
Compartilhando conteúdos no Zoom com iOS
No iOS, você pode compartilhar as seguintes opções:
- Tela (necessário possuir o iOS 11 ou posterior);
- Fotos;
- iCloud Drive;
- URL de sites;
- Favoritos: os favoritos não são sincronizados com a sua conta e são excluídos quando você encerra a sessão no aplicativo móvel);
- Quadro de compartilhamento (apenas iPad).
Observação: algumas dessas opções podem ser desativadas em suas configurações da conta. Se você precisa compartilhar sua tela inteira em uma versão mais antiga do Zoom, consulte a opção Compartilhar aplicativos do iOS.
Agora, para compartilhar os conteúdos no Zoom com iOS:
Passo 1. Toque em Compartilhar conteúdo nos controles da reunião;
Passo 2. Toque no tipo de conteúdo que você deseja compartilhar (de acordo com o que citamos acima);
Passo 3. Selecione o documento que deseja e selecione Compartilhar no canto superior direito;
Passo 4. O conteúdo será compartilhado na reunião. Enquanto você compartilha a sua tela, você pode ocultar a visualização do seu próprio vídeo, basta deslizar a janela de prévia de vídeo em direção à borda da tela.
Como compartilhar a tela no Zoom pelo PC
Saiba como utilizar a funcionalidade do compartilhamento de tela em seu computador:
Passo 1. Ingresse em uma reunião no Zoom e clique em Compartilhar tela no menu inferior;
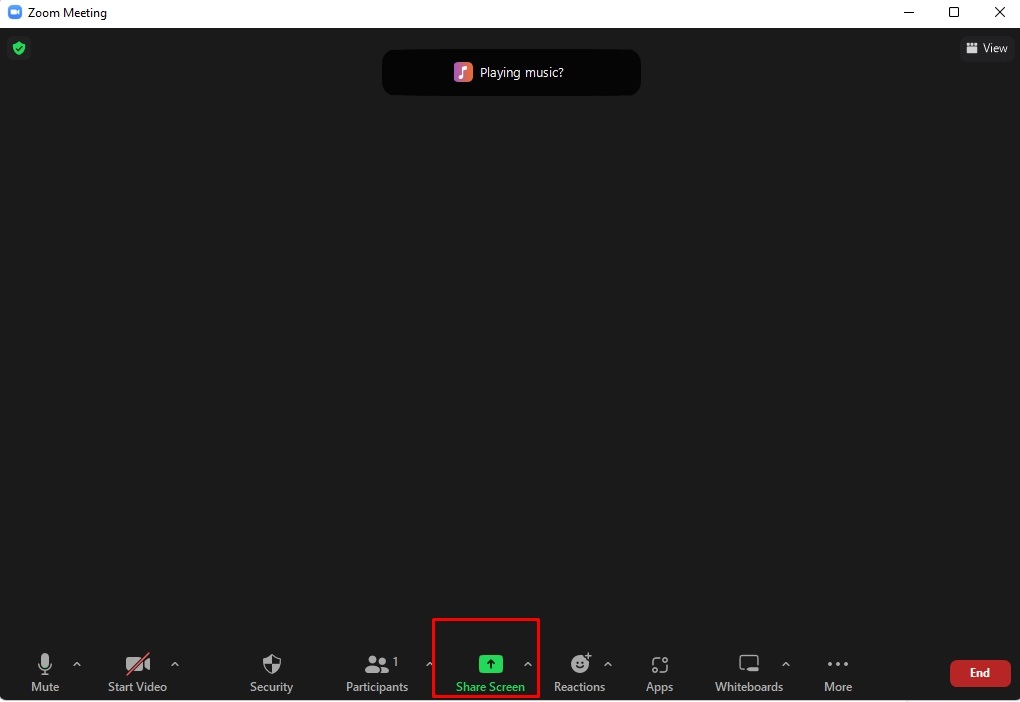
Passo 2. Em seguida, selecione a janela ou o app que você deseja exibir e clique em Compartilhar. Dentre as opções, também está disponível o Quadro branco, que permite fazer anotações, compartilhar o áudio do seu computador ou otimizar para um videoclipe em tela cheia;
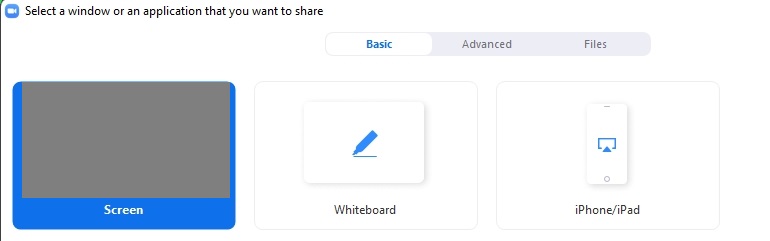
Passo 3. Ao acessar a aba Avançado, ainda na opção de compartilhamento, é possível encontrar as funções Parte da tela, Somente o som do computador ou Conteúdo da segunda câmera;
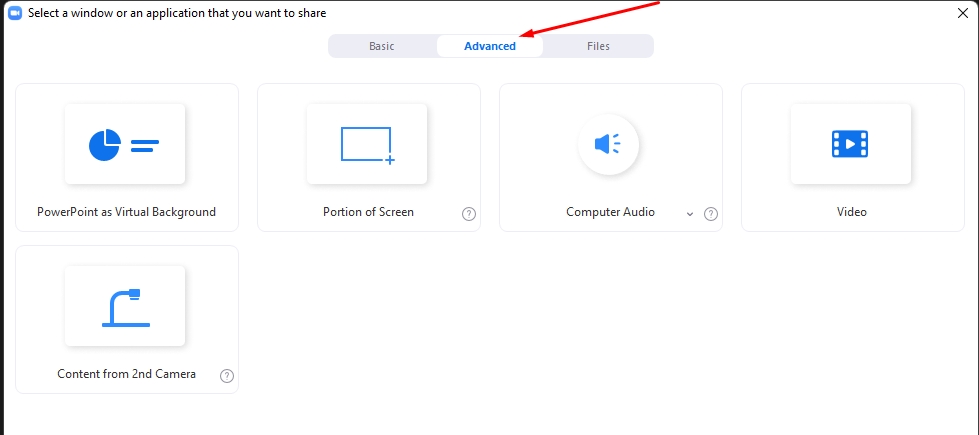
Passo 4. Se necessário, na aba Arquivos, você pode compartilhar algum arquivo direto do Dropbox, Google Drive ou de outros programas de compartilhamento em nuvem;
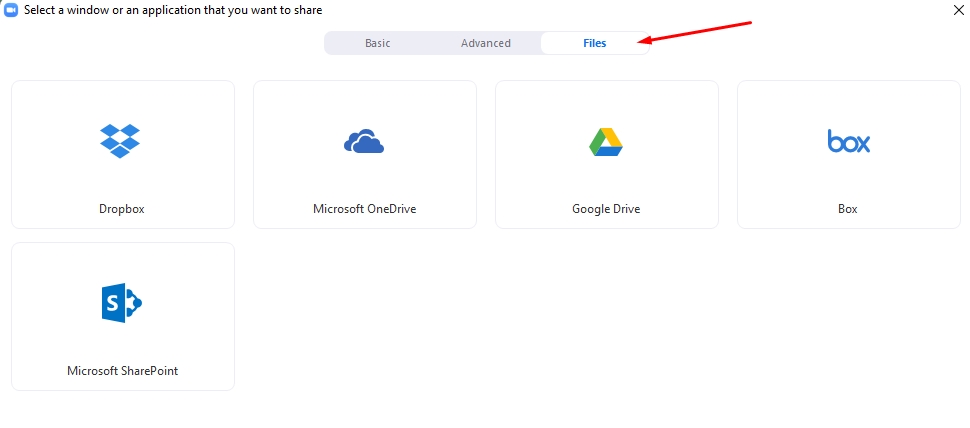
Passo 5. Assim que o compartilhamento da tela for ativado, um menu superior será exibido e outros participantes poderão ver a sua tela. Nele, você poderá incluir o áudio, fazer anotações e mais;
Passo 6. Para encerrar a transmissão, selecione Interromper compartilhamento.

Outra funcionalidade da plataforma é que ela também conta com uma opção que permite que vários participantes da chamada compartilhem as suas telas simultaneamente. Esta configuração pode ser ativada clicando no ícone de seta do item Compartilhar tela.
Conte com o Zoom Meetings para videoconferências de qualidade!
O Zoom Meetings foi projetado para que todo participante possa compartilhar conteúdo, ligar/desligar vídeo, realizar anotações, compartilhar a tela e contribuir para que as conversas sejam mais eficientes.
Conecte o time da sua empresa para trabalharem de forma colaborativa, inclusive com clientes e parceiros, com alta qualidade de áudio e vídeo, independente de onde eles estiverem.
Entre em contato com a Wetalk.it e saiba como implementar a plataforma com equipamentos que otimizam a produtividade das suas videoconferências!